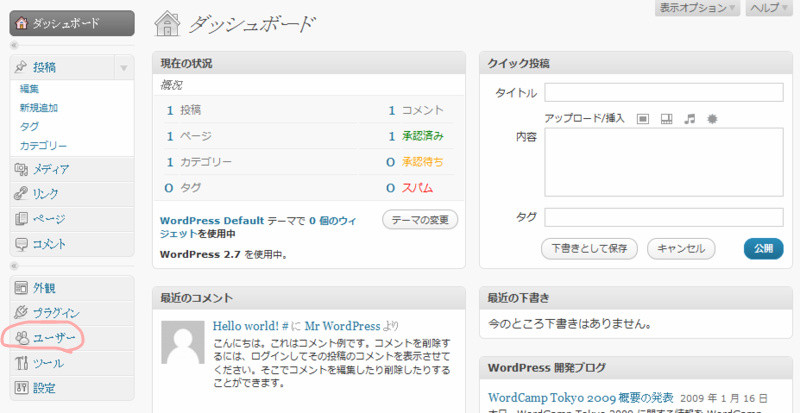さくらのレンタルサーバにWordPress 2.7日本語版を入れてみる。
インストールが非常に簡単と言われているWordPress 2.7をDisk容量が3GBにupしたさくらのレンタルサーバーに入れてみるよ。
日本語 « インストール — WordPressに従う感じでやってみましょう。
1. zip ファイルを空のディレクトリに展開します。
wgetでtar.gzを持ってきます。
$ wget http://ja.wordpress.org/wordpress-2.7-ja.tar.gz
--12:00:13-- http://ja.wordpress.org/wordpress-2.7-ja.tar.gz
=> `wordpress-2.7-ja.tar.gz'
Resolving ja.wordpress.org... 72.233.56.139, 72.233.56.138
Connecting to ja.wordpress.org|72.233.56.139|:80... connected.
HTTP request sent, awaiting response... 200 OK
Length: 1,844,239 (1.8M) [application/octet-stream]
100%[===============================>] 1,844,239 367.93K/s ETA 00:00
12:00:18 (334.55 KB/s) - `wordpress-2.7-ja.tar.gz' saved [1844239/1844239]
そしてtarで展開
$ tar zxvf wordpress-2.7-ja.tar.gz x wordpress/ : x wordpress/wp-app.php
確認してみる
$ cd wordpress $ ls index.php readme.html wp-app.php wp-blog-header.php wp-commentsrss2.php wp-content/ wp-feed.php wp-links-opml.php wp-login.php wp-pass.php wp-register.php wp-rss2.php wp-trackback.php license.txt wp-admin/ wp-atom.php wp-comments-post.php wp-config-sample.php wp-cron.php wp-includes/ wp-load.php wp-mail.php wp-rdf.php wp-rss.php wp-settings.php xmlrpc.php
いい感じです。
2. WordPad などのテキストエディタで wp-config-sample.php を開き、データベースの接続情報 (データベース名、ユーザー名、パスワード、およびホスト名) を記入します。
wp-config-sample.php は日本語のコメントがUTF-8で書かれています。
// 注意: // Windows の "メモ帳" でこのファイルを編集しないでください ! // 問題なく使えるテキストエディタ // (http://wpdocs.sourceforge.jp/Codex:%E8%AB%87%E8%A9%B1%E5%AE%A4 参照) // を使用し必ず UTF-8 の BOM なし (UTF-8N) で保存してください。
と、UTF-8で書かれても。。。という気もしますが。。。。
ちなみにさくらのレンタルサーバにはvi, jvim, jvim2が入ってますがUTF-8に対応していないっぽいので化けます。
vimを入れるか我慢するかですかね。
◆ まずはDB(MySQL)の設定
さくらインターネットサーバコントロールパネルの「アプリケーションの設定」-「データベースの設定」でMySQLの設定をしておきましょう。
その情報をspan style="font-weight:bold;">wp-config-sample.phpのこの部分でWordPressに設定します。
// ** MySQL 設定 - こちらの情報はホスティング先から入手してください。 ** //
/** WordPress のデータベース名 */
define('DB_NAME', 'putyourdbnamehere');
/** MySQL のユーザー名 */
define('DB_USER', 'usernamehere');
/** MySQL のパスワード */
define('DB_PASSWORD', 'yourpasswordhere');
/** MySQL のホスト名 (ほとんどの場合変更する必要はありません。) */
define('DB_HOST', 'localhost');
/** データベーステーブルのキャラクターセット (ほとんどの場合変更する必要はありません。) */
define('DB_CHARSET', 'utf8');
/** データベースの照合順序 (ほとんどの場合変更する必要はありません。) */
define('DB_COLLATE', '');DB_NAME, DB_USER, DB_PASSWORD, DB_HOSTを変更しました。
◆ 次は認証用ユニークキーの設定です。
/**#@+
* 認証用ユニークキー
*
* それぞれを異なるユニーク (一意) な文字列に変更してください。
* {@link http://api.wordpress.org/secret-key/1.1/ WordPress.org の秘密鍵サービス}
* で自動生成することもできます。
*
* @since 2.6.0
*/
define('AUTH_KEY', 'put your unique phrase here');
define('SECURE_AUTH_KEY', 'put your unique phrase here');
define('LOGGED_IN_KEY', 'put your unique phrase here');
define('NONCE_KEY', 'put your unique phrase here');
/**#@-*/一般的なパスワードと違って覚える必要はないのでコメントに書いてある http://api.wordpress.org/secret-key/1.1/ で自動生成した方が安心です。
出てきた文字列をそのまま上書きコピペしましょう。
3. このファイルの名前を wp-config.php として保存します。
しました。
$ ls -la wp-config.php -rw-r--r-- 1 hana-da users 3676 Jan 16 13:21 wp-config.php
4. すべてのファイルをアップロードします。
直接さくらのレンタルサーバーで作業を行っているので今回はアップロードというより移動します。
$ ls ./* index.php wp-comments-post.php wp-links-opml.php wp-rss.php license.txt wp-commentsrss2.php wp-load.php wp-rss2.php readme.html wp-config.php wp-login.php wp-settings.php wp-admin/ wp-content/ wp-mail.php wp-trackback.php wp-app.php wp-cron.php wp-pass.php xmlrpc.php wp-atom.php wp-feed.php wp-rdf.php wp-blog-header.php wp-includes/ wp-register.php $ mv * /home/hana-da/www/wp/ $ ls /home/hana-da/www/wp/ index.php wp-comments-post.php wp-links-opml.php wp-rss.php license.txt wp-commentsrss2.php wp-load.php wp-rss2.php readme.html wp-config.php wp-login.php wp-settings.php wp-admin/ wp-content/ wp-mail.php wp-trackback.php wp-app.php wp-cron.php wp-pass.php xmlrpc.php wp-atom.php wp-feed.php wp-rdf.php wp-blog-header.php wp-includes/ wp-register.php
5. /wp-admin/install.php をブラウザで開きます。これによりあなたのブログに必要なデータベースのテーブルが設定されるはずです。もしエラーが発生するようなら wp-config.php ファイルをもう一度確認し、再度このインストーラを試してください。それでも失敗する場合は、できるだけ多くのデータを集めてサポートフォーラムに行ってください。
後で変更もできるらしいのでブログタイトルとメールアドレスを適当に入れます。
入力したメールアドレスに管理者アカウントのユーザー名が記載されたメールが送られてきます。
6. その後、このインストールスクリプトはあなたをログインページに案内するはずです。ユーザ名 admin と、インストール中に生成されてメモしたパスワードを使ってログインしてください。このパスワードはログイン後、管理画面の「ユーザー」をクリックして変更することができます。

ログインページ
ユーザー名は「admin」
パスワードはさっき表示されてたやつ

新しく設定するパスワードを入力してください。
「プロフィールを更新」をクリックすれば完了です。
インストールは以上で完了。簡単ですねっ!!!